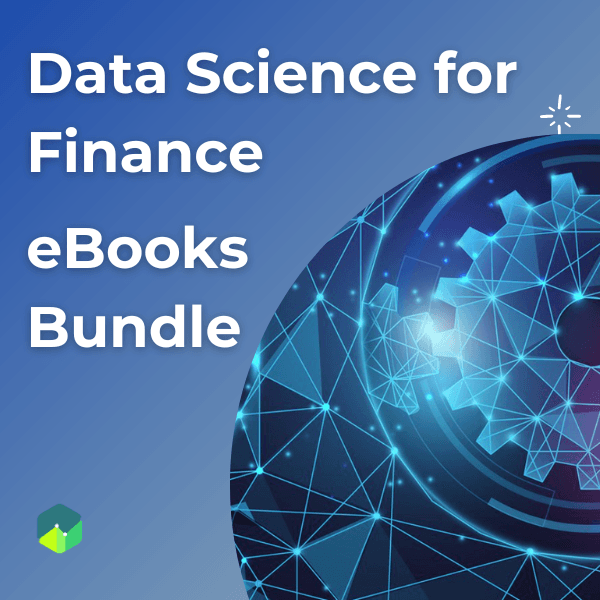Installing R Software on Your Computer
R is one of the leading programming languages used in the financial industry where professionals have applied and used R in various areas such as analyzing financial data, building and evaluate statistical models, constructing optimized portfolios, credit risk modelling and more. R has become a tool of choice for financial professionals in their everyday data analysis needs. As the importance of analytics and data science continues to grow in the financial sector, every finance professional will boost their career by having R programming skills in their arsenal.
In this course, we will start with the basics of R programming starting with how to setup the tools to work with r programming. Then we will learn the basic concepts in R programming, starting from variables and basic operations, and then moving on to handling data structures such as vectors, matrices, data frames and lists.
Installing R
You can install R on any computer whether it is running Windows, Mac or Linux.
Step 1: Download Software
Download the R software by visiting the Comprehensive R Archive Network (CRAN) at this URL:
Make sure that you download the file relevant for your operating system:
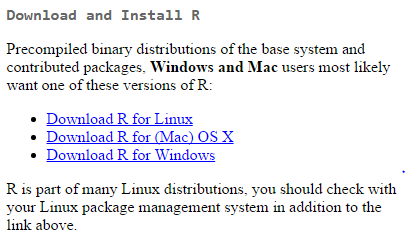
Download R for Windows
- Under “Download and Install R”, click on the “Windows” link.
- Under “Subdirectories”, click on the “base” link.
- On the next page, you should see a link saying something like “Download R 3.3.2 for Windows” (or R X.X.X, where X.X.X gives the version of R, eg. R 3.3.2). Click on this link.
- You may be asked if you want to save or run a file “R-3.3.2-win.exe”. Choose “Save” and save the file on the Desktop.
Download R for Mac
- Under “Download and Install R”, click on the “Mac” link.
- On the next page, under filesyou should see a link saying something like “R-3.3.2.pkg” (or R X.X.X, where X.X.X gives the version of R, eg. R 3.3.2). Click on this link.
- You may be asked if you want to save or run a file “R-3.3.2.pkg”. Choose “Save” and save the file on the Desktop.
Step 2: Install the Software
Installation of R is quite simple. Below instructions will guide you on how to install R on Windows and Mac operating system.
Install R on Windows
- Double-click on the icon for the downloaded file (R-X.X.X-win.exe) to run it.
- When the window opens, select a language (e.g., English) and click ‘OK’.
- The R Setup Wizard will appear in a window. Click “Next” at the bottom of the R Setup wizard window.
- Click Next to continue.
- On the next screen you will be asked to select a destination location. By defauly a location such as ‘C:\Program Files\R\R-3.3.2’, will already be filled. Leave the location as is and click next to continue.
- On the next screen you will be asked to select Components. Keep all compnonents selected, and click Next.
- The next page says “Startup options” at the top. Keep the default option of ‘No’. Click “Next” again.
- The next page says “Select start menu folder” at the top. Click “Next” again.
- The next page says “Select additional tasks” at the top. Click “Next” again.
- R will now start installing. This will take about a minute. When R has finished, you will see “Completing the R for Windows Setup Wizard” appear. Click “Finish”.
Install R on Mac
- Double-click on the icon for the downloaded file (R-X.X.X.pkg) to run it.
- When the window opens, select a language (e.g., English) and click ‘OK’.
Start R
You can now start R by double clicking on the R icon your desktop. The R console (a rectangle) should pop up:
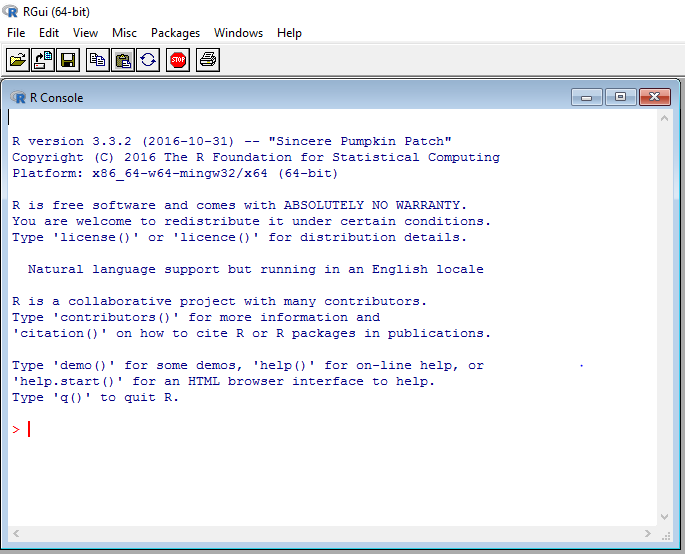
Note that R works exactly the same on both Mac and Windows. There are some minor UI differences, however, the functionality is exactly the same.